一つの.blendファイルでEeveeとCycles両方をレンダリングする(リンクを重視する方法)
前回の記事で紹介した、一つの.blendファイルに複数のシーンを持たせる方法を使用して
を行ってみます。

Eeveeには影のみを受け取る設定が標準では存在しないため、それをCyclesで補おうというアプローチです。
と、記事を書こうとしている最中に、既に同じことをしている動画を見つけてしまいました・・・
youtu.be
なんとも間が悪い上に、自身もビューレイヤーの有効な使いかたをこれで知り、前回の記事に手を加えた次第です。
影の調整やレンダリング設定の最適化にも触れているので、この手法をお勧めします。
さて、書くことが無くなってしまうので、ここでは敢えてシーンとオブジェクト、コレクションのリンクに拘った手法を紹介します。
この手法はリスクを伴いますが、リンクについて考える一助になれば幸いです。
シーン共通の設定を行う
スザンヌが地面に影を落とすシチュエーションを想定します。

このシーンを基に、Eevee用のシーンとCycles用のシーンへ拡張していきますが、レンダー設定は各シーンで別々に管理されます。
そのため、解像度などの共通させたいシーン設定は、最初の段階で行うことをお勧めします。今回の例では、レンダリングの背景を透明にするための設定をこの段階で行います。

シーンを増やす
シーンを増やす際、Linked Copyを選択してください。

この段階で、Sceneと新しく出来たScene.001、オブジェクト等のリンク関係は図のようになります。
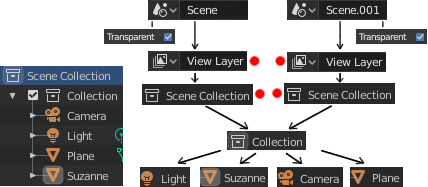
レンダラーの設定
SceneとScene.001のレンダラーをそれぞれ、EeveeとCyclesにします。
また、それぞれのシーン名をScene.eevee, Scene.cyclesへと変えました。

この結果、各シーンでの関係は次のようになります。
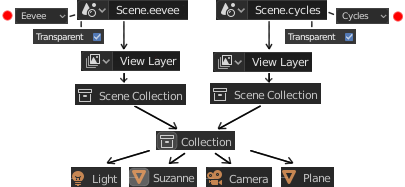
階層とリンク関係を変更
PlaneはCyclesでの落ち影ちとしてのみ必要なので、Eeveeのシーンから取り除きます。
ただし、そのまま削除してしまうと両シーンから失われてしまいます。そこで、Scene.cyclesのアウトライナで、PlaneをScene Collection直下に移動させます。


マテリアルとリンク関係
この段階に限らず、スザンヌにマテリアルを割り当てると両方のシーンへ反映されます。
その理由は、マテリアルはスザンヌの下の階層に配置され、どちらのシーンからでも辿れるようになるからです。

Eevee側でのレンダリング
Scene.eeveeに切り替えてレンダリングすると、プレーンはリンクが無いため現れません。
今回の例ではEevee側でプレーン以外をレンダリングするのが目的なので、これでスザンヌのみのレンダリング結果が得られました。

Cycles側でのレンダリング
Scene.cyclesに切り替えて、落ち影のみを取得するために以下の設定を行います。
この2つは共にCyclesのみの機能で、Eeveeには搭載されていません。

ただし、Eeveeはこの設定を活用することができないため、Scene.eeveeではプロパティにもレンダリング結果にも反映されません。


コンポジット
前回の記事で紹介した動画では、Eeveeだけを使用して落ち影用オブジェクトを作成するため、コンポジットが不要でした。
youtu.be
ですが本記事の手法ではコンポジットが必要になります。
コンポジットエディタでRender Layerノードを複製し、それぞれScene.cycles, Scene.eeveeのレンダリング結果を表示するように設定します。


コンポジットとシーンの関係
コンポジットは、シーン毎に別々で保持されています。
そのため例えばScene.cyclesでコンポジットを組んだ場合、Scene.eeveeに切り替えてレンダリングを行うと臨んだ最終結果が得られません。

逆にこれを利用すれば複数のコンポジットを用意することができ、シーンを切り替えてF12を押すだけで最終イメージを選べます。
コンポジットのノウハウを貯めたファイルをひとつ持っておくのも良いかもしれません。

最後に
Blender2.8ではコレクションとビューレイヤーの登場により、シーンの切り替えはそれほど頻繁には使用しなくなるかも知れません。
ですが取得したいレンダリング結果の種類が増えるほど、選択肢として有効になっていきます。
また、シーンに限らずリンクの概念は混乱しやすいものですが、慣れると様々な取り回しが出来るようになります。
是非、リンクの図を思い浮かべながら色々操作してみてください。